

http://windowsxp.mvps.org/peboot.htm
Bart's PE is a bootable live Windows CD that can be used to recover your system when in a disaster. Some situations may require you to do an offline registry editing, or modifications to the file system when you're unable to boot into Windows even from Safe Mode or Recovery Console. In such situations, BartPE boot CD is your ticket.
BartPE (Bart Preinstalled Environment) is a bootable Windows XP/Server 2003 CD-ROM, created from the original Windows installation CD. BartPE is extremely an useful tool for system maintenance and recovery. Though you may not need it immediately, create one for you and store it safely. You'll definitely need it some day or the other.
To create a BartPE bootable CD, check out the article How to Create a BartPE Bootable CD using PE Builder which has the complete instructions with screenshots. You can also add additional plugins (such as the ones for anti-virus, anti-spyware, disk imaging tools etc..) along with the BartPE CD.
In this example, a basic BartPE CD without any Plugins, has been used for illustration purposes. You may add as many Plugins as you want, depending upon your needs.
If your PC is a victim of the Malware discussed in this article, and unable to login to your profile, then you'll need to fix the registry as discussed there. As you're unable to login, registry modification can only be done from a remote system, or via offline registry editing. This article discusses about offline registry editing.
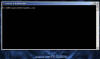
BartPE screen
![]()
Registry Editor
![]()
Load Hive option

Select the Hive
![]()
Name the Hive
![]()
Fixing a key
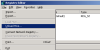
Unload the hive
C:\Windows\System32\Config\
HKEY_USERS \ MyXPHive \ Microsoft \ Windows NT \ CurrentVersion \ Winlogon
C:\Windows\System32\Userinit.exe,
(Include the trailing comma also. The above assumes that Windows is installed in C:\Windows, and Userinit.exe file is actually present in the System32 folder. You may want to verify that as well.)